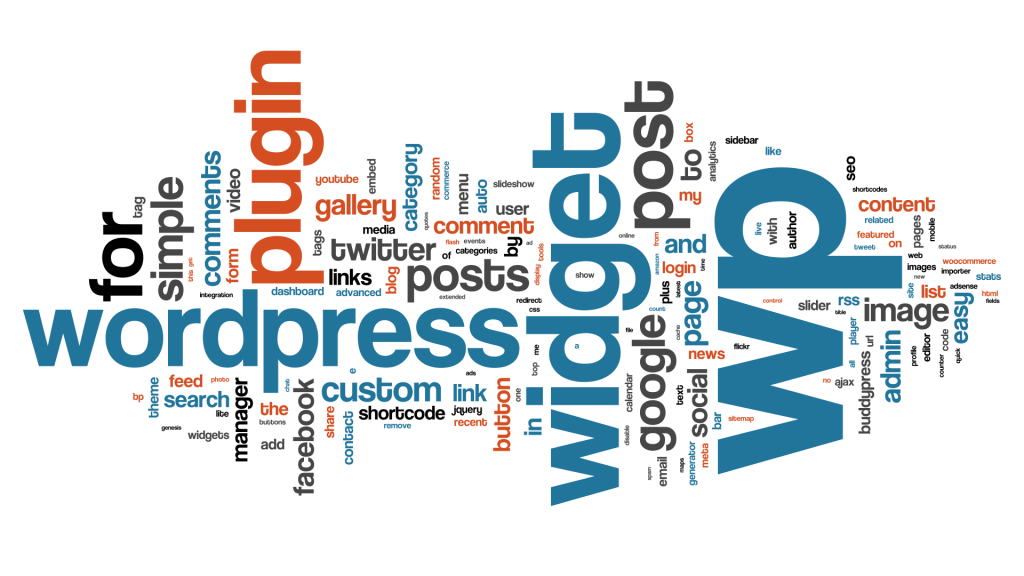One of the objectives we have during the first half of the course is for you to create and manage content using Word Press.

Below is a checklist to get everyone caught up managing content on your course blog. The checklist is also designed to develop your skills (such as adding images and links) and establish habits, or protocols, (such as including categories and tags when you publish a post. Finally, we are introducing below a conversation we will have together about rights and responsibilities for creating and sharing content in the digital commons.
Here is your checklist:
Manage Your Blog
- Add an Image to your About page (See example on Julia’s About page for an example). Consider Justifying image left or right and wrapping text using image editor. If fo rany reason you do not want to use an image of yourself, please choose an appropriate image that you would like your readers to associate with your blog
- Add or Modify the Blog Header You don’t have to have a header. And what you can do with a header is in some cases determined by the functional capacity of the theme you have chosen. Still, headers are attractive and can serve to reinforce or echo the blog theme. Julia’s Liberal Art in the Land of the Sky is a good example. We might consider whether Emily’s fabulous image on Geneseo’s Educational Evolution is too large. On most screens, the reader will need to scroll before getting any information. John’s Liberal Arts in the Beautiful Valley is also large. This image is a bit grainy as well, and it may be that the resolution of the image may not support the size
- Add a Links or Blogroll Widget (if you do not already have one). Delete any default WP links that do not seem relevant or necessary. Add your College home page (Title of the link should be the name of the College!). Add COPLAC. Add any other relevant links. Make a note to add relevant links as you continue in the course
License your Content
- Add a License to your Blog As authors creating and publishing content on the web, we need talk about copyright and the commons, digital communities, collaboration and sharing. First, go to the bottow of the NAPLA course page and have a look at the Creative Commons Attribution 4.0 International License icon. Next, visit Creative Commons and watch the three-minute Creative Commons Remix on Vimeo. Read About Our Licenses and What They Do. You will learn how the licenses for your work are designed to address legal, human, and software considerations. Then, choose a license. The NAPLA course blog uses the least restrictive license. The 4.0 License lets others distribute, remix, tweak, and build upon our work, even commercially, as long as users credit us for the original creation. You retain copyright while allowing others to copy, distribute, and make non-commercial uses of your work. Once you have chosen a license (we recommend the one above), add a Text Widget to your Blog. Put the text widget at the bottom of the widget sidebar. Paste into the Text Widget Window the following code:
<a rel=”license” href=”http://creativecommons.org/licenses/by/4.0/”><img alt=”Creative Commons License” style=”border-width:0;” src=”https://i.creativecommons.org/l/by/4.0/88×31.png” /></a><br />This work is licensed under a <a rel=”license” href=”http://creativecommons.org/licenses/by/4.0/”>Creative Commons Attribution 4.0 International License</a>.
Save and close the widget window. Voila! Welcome to the digital commons!
Revisit and Revise Your First Post
- Add a Category Open edit for your first blog post and add the category “Research Reflections.” Make a note to add this category to all of your subsequent weekly writing posts
- Add Another Category Add your first and last name as a Category to your post. This way the NAPLA course blog (where your posts also appear) will list your name under categories. Then you (or another reader like you mom or your uncle) will be able to click on that category and read a digest of your posts on the course blog. Make a note to add this category to all of your subsequent weekly writing posts
- Add Tags Go through your first blog post and identify key words and concepts, people, place names. Add three or more Tags to the post
- Add one or more Links Highlight text > add a URL > save (or command + K on a Mac). Casey’s Blog Post, for example, at the bottom under “Sources,” can embed the URL on the list by using the link tool. And Julia’s Blog Post can take existing text and add a link to COPLAC and a link to the UNCA Fact Book.
Complete the steps below by the end of the week. If you have any questions please let us know. We will troubleshoot and field questions during class or by email. Have fun!